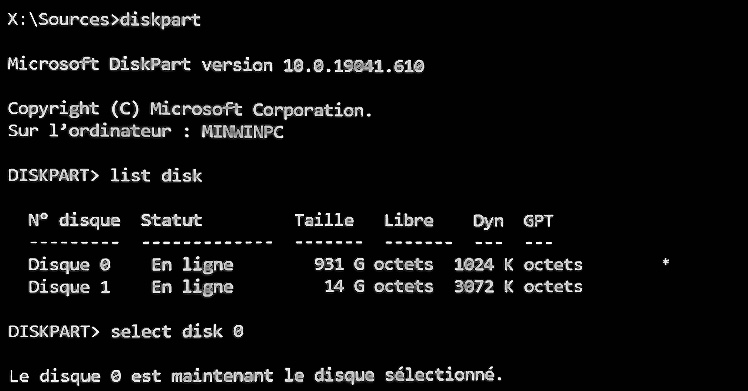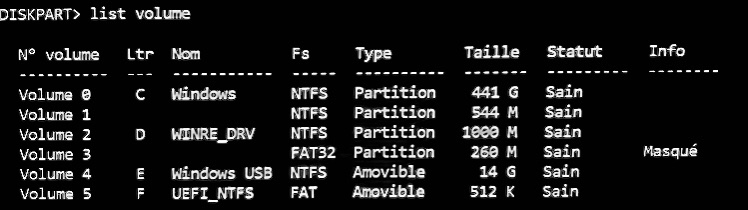During my Arch Linux installation, I accidentally formatted the EFI system partition created by my existing Windows installation and replaced it with a new EFI system that starts Arch Linux using systemd-boot. While my initial goal was to have a Windows 10 / Arch Linux dual boot, I am currently only able to boot under Arch since I deleted my Windows Boot Manager files.
In this article, I will describe how I managed to reinstall Windows Boot Manager on my EFI system and create a Windows 10 entry in systemd-boot.
Current partitions
Here is the list of my partitions after my Arch installation:
1
2
3
4
5
6
7
8
$ sudo fdisk -l
Device Start End Sectors Size Type
/dev/sda1 2048 534527 532480 260M EFI System
/dev/sda2 534528 567295 32768 16M Microsoft reserved
/dev/sda3 567296 926358296 925791001 441.5G Microsoft basic data
/dev/sda4 926359552 927473663 1114112 544M Windows recovery environment
/dev/sda5 927475712 1951475711 1024000000 488.3G Linux filesystem
/dev/sda6 1951475712 1953523711 2048000 1000M Windows recovery environment
As you can see, my Linux filesystem is /dev/sda5 and my Windows filesystem is /dev/sda3. The other partitions are managed by the Windows installation: /dev/sda2 is a Microsoft reserved partition and both /dev/sda4 and /dev/sda6 are recovery partitions (Windows RE) automatically created by Windows 10.
Here, the interesting partition is /dev/sda1, which is the EFI system mounted as /boot for my Linux installation. As I mentioned before, this partition was initially a System partition managed by Windows, but since I formatted the partition during my Linux installation, I now need to restore my Windows Boot Manager files on the partition in order to be able to boot both Windows 10 and Linux.
Restoring the Windows Boot Manager files
The first step is to create a bootable USB drive for Windows 10. The Windows 10 ISO can be downloaded from the Microsoft website. Since the image uses around 6GB disk space, I got a 16GB USB drive to make sure I have enough disk space for the ISO image. It is important that this USB drive contains no useful data since the filesystem will be completely overwritten by the Windows ISO image.
As shown in the following command output, my USB drive is detected as the new device /dev/sdb:
1
2
3
4
5
6
7
8
9
10
11
12
13
14
15
$ lsblk
NAME MAJ:MIN RM SIZE RO TYPE MOUNTPOINT
sda 8:0 0 931.5G 0 disk
├─sda1 8:1 0 260M 0 part /boot
├─sda2 8:2 0 16M 0 part
├─sda3 8:3 0 441.5G 0 part
├─sda4 8:4 0 544M 0 part
├─sda5 8:5 0 488.3G 0 part
│ └─LVM 254:0 0 488.3G 0 crypt
│ ├─mvg-swap 254:1 0 20G 0 lvm [SWAP]
│ ├─mvg-root 254:2 0 40G 0 lvm /
│ └─mvg-home 254:3 0 428.3G 0 lvm /home
└─sda6 8:6 0 1000M 0 part
sdb 8:16 1 14.8G 0 disk
└─sdb1 8:17 1 14.8G 0 part
To override all data within the USB drive with the Windows 10 ISO, I installed woeusb from AUR. woeusb is a tool to create a bootable Windows USB drive since standard ways of copying ISO to a USB drive do not work with Windows images.
1
$ sudo woeusb --target-filesystem NTFS --device Win10_20H2_v2_French_x64.iso /dev/sdb
Once the command has finished its execution, I rebooted from the newly created Windows installation drive (by changing the UEFI boot order in BIOS) and landed in the Windows installation screen.
I then found a thread where Mark S. described how to create a lost EFI partition from an installation media. Since I already had an existing EFI system partition, I skipped the steps used to create and format the partition and only run the following steps:
- Press
SHIFT+F10on the Windows installation screen to open a command-line interpreter. - Run
diskpartto launch the disk management tool DiskPart. - Run
list diskin DiskPart to get a list of existing disks. - Run
select disk NwhereNrefers to the number of the disk which contains our EFI system partition (for me it was Disk 0 so I ranselect disk 0).
- Run
list volumeto get the list of the partitions in this disk.
- Find the letter corresponding to the volume with the existing Windows filesystem (in my case it is
CsinceVolume 0is listed as my Windows filesystem). - Exit DiskPart by running
exit. - Run
bcdboot X:\WindowswhereXis the letter found in the previous step. This command should copy the boot files from the Windows partition to our existing EFI system partition so that an entry will be created bysystemd-boot.
I then restarted and went back to the BIOS to change the default boot device back to Linux Boot Loader.
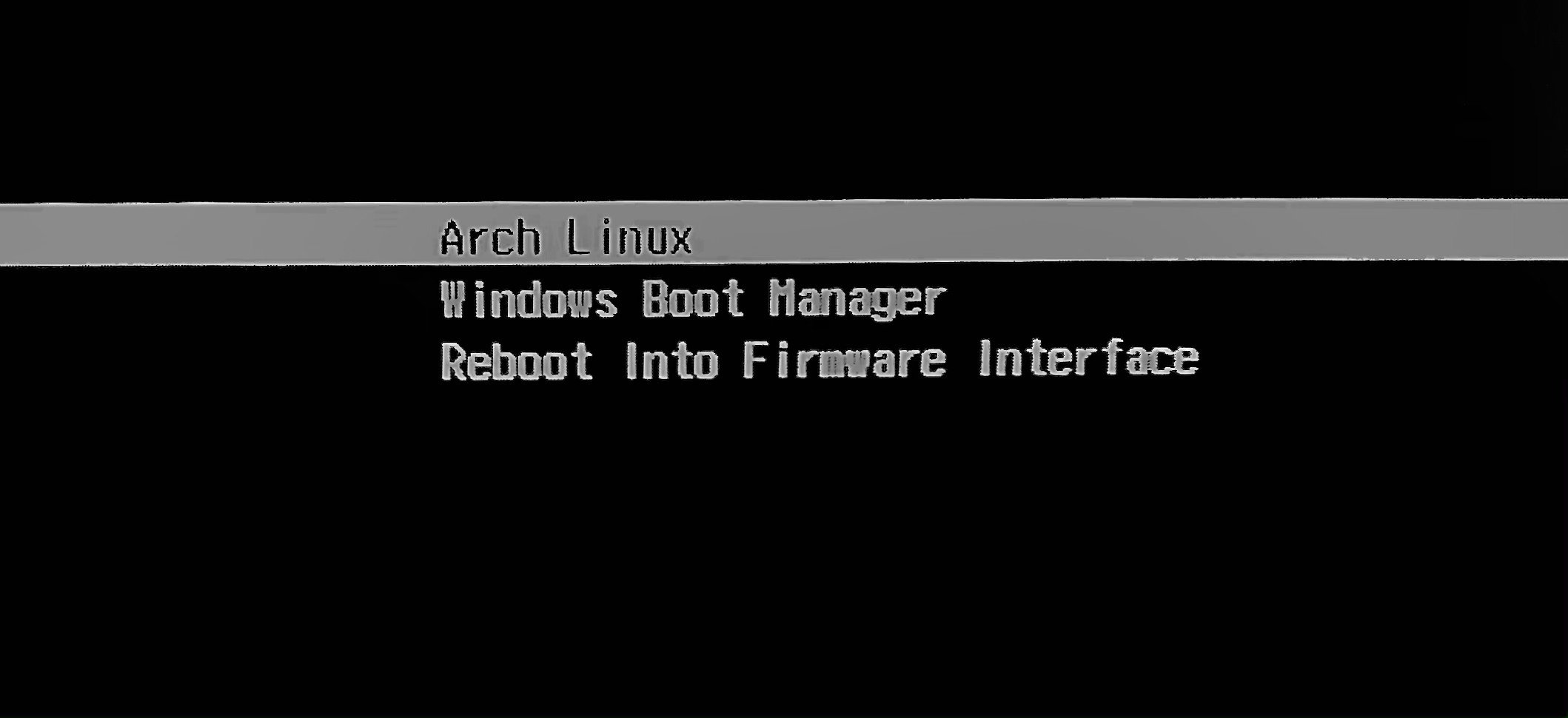
An new entry called Windows Boot Manager has been created right below my Arch Linux entry and I now have an operational dual boot ! :D